چگونه فایل ها را به سرعت روی آیفون و آی پد Zip و Unzip کنیم؟
به گزارش مجله خبری تیرول، در گزارش زیر قصد داریم تا نحوه Zip و Unzip فایل ها روی آیفون و آی پد را به شما آموزش دهیم.
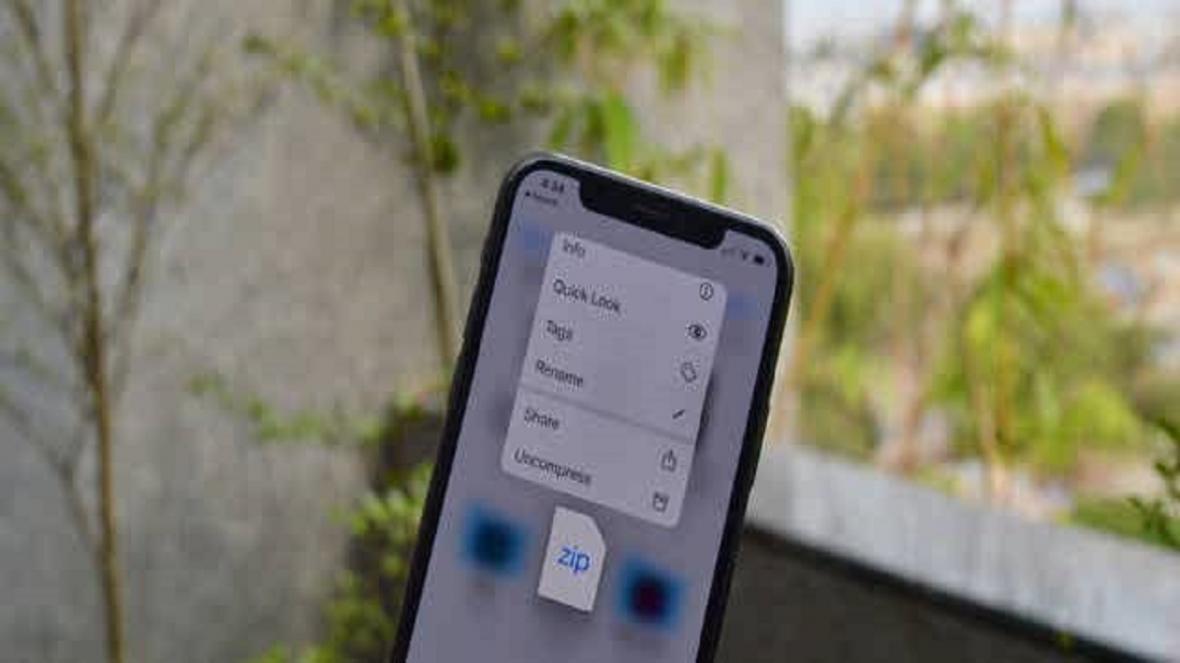
از وبسایت وزارت بهداشت درمان آموزش پزشکی دیدن نمایید.
به گزارش ، اپل در طول سال های گذشته، کار با فایل های زیپ روی آیفون و آی پد را بسیار سخت کرده بود؛ اما حالا با عرضه iOS 13 و iPadOS 13، پشتیبانی داخلی از فایل های زیپ را در اپلیکیشن Files فراهم کرده است. در اینجا قصد داریم نحوه فشرده سازی و خارج کردن فایل ها از حالت فشرده را روی این دستگاه ها آموزش دهیم. پس با ما همراه باشید.
با عرضه آپدیت iOS 13 و iPadOS 13، اپلیکیشن Files ارتقای بزرگی یافت و بالاخره از حافظه اکسترنال روی آیفون و آی پد پشتیبانی کرد. اما یکی از قابلیت های دیگری که برای آن ارایه شد، پشتیبانی داخلی از فایل های زیپ بود. شما حالا دیگر نیازی به دانلود اپلیکیشن های شخص ثالث برای باز کردن یک فایل زیپ نخواهید داشت.
برای فشرده سازی فایل ها، ابتدا باید آن ها را به اپلیکیشن Files اضافه کنید. شما می توانید این کار را به راحتی با استفاده از برگه اشتراک گذاری (Share) انجام دهید.
ما در اینجا شما را با فرایند فشرده سازی عکس های موجود در اپلیکیشن Photos و همچنین خارج کردن آن ها از حالت فشرده آشنا می کنیم، اما توجه داشته باشید که این روش برای هر نوع فایلی قابل کاربرد است.
اپلیکیشن Photos را باز کرده و به سراغ آلبوم ها که حاوی عکس هایتان هستند بروید. در آنجا روی دکمه Select ضربه بزنید.
سپس، همه عکس هایی را که قصد زیپ کردن شان را دارید انتخاب نمایید.
روی دکمه Share فشار دهید.
از برگه اشتراک گذاری، گزینه Save To Files را انتخاب کنید.
در اینجا شما می توانید هر جای قابل دسترسی را برای ذخیره سازی انتخاب نمایید یا اینکه یک فولدر جدید ایجاد کنید. در حال حاضر، شما می توانید گزینه On My iPhone یا On My iPad را برگزینید. بعد از انتخاب محل، روی دکمه Save ضربه بزنید.
سپس به اپلیکیشن Files رفته و فولدر یا محلی که عکس هایتان را ذخیره کرده اید باز کنید. روی دکمه Select فشار دهید.
همه عکس های داخل فولدر را انتخاب کرده و سپس روی دکمه منوی سه نقطه در گوشه پایین سمت راست ضربه بزنید.
از منوی پاپ آپ، دکمه Compress را فشار دهید. با این کار، یک فایل جدید Archive.zip در همان فولدر ایجاد خواهد شد.
برای تغییرنام فایل زیپ، روی آن فشار داده و تا زمان مشاهده منوی زمینه نگه دارید. در این منو، گزینه Rename را انتخاب کنید.
در باکس متن، نام جدیدی برای فایل زیپ خود تایپ کنید و سپس روی دکمه Done فشار دهید.
فرایند خارج کردن یک فایل از حالت فشرده در اپلیکیشن Files، از زیپ کردن آن هم راحت تر است.
مجددا شما نیاز خواهید داشت که فایل زیپ تان را در داخل اپلیکیشن Files قرار دهید. شما برای این منظور می توانید از همان روش گفته شده در بالا استفاده کنید. این روش، با همه اپلیکیشن ها از جمله اپلیکیشن Mail کار خواهد کرد.
حالا به محلی که فایل زیپ تان را ذخیره کرده اید بروید.
روی فایل فشار داده و نگه دارید. از بین گزینه های منوی پاپ آپ، گزینه Uncompress را برگزینید.
با این کار، فولدر جدیدی با همان نام فایل زیپ تان ایجاد خواهد شد. روی آن ضربه بزنید تا محتوای فایل زیپ را ببینید.
منبع: آی تی رسان
منبع: باشگاه خبرنگاران جوان